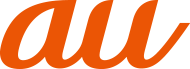![]() 設定メニュー画面→[セキュリティ]
設定メニュー画面→[セキュリティ]
![]()
本製品を定期的にスキャンし、セキュリティ上の脅威を確認するかを設定します。 | ||
本製品の紛失時にリモートで本製品の位置を特定したり、ロックやデータ消去をしたりするかを設定します。 | ||
セキュリティ アップデート | ||
Google Play でシステムのアップデートを行います。 | ||
画面ロックの解除方法を設定します。 画面ロックなし、もしくは「スワイプ」「パターン」「暗証番号」「パスワード」のいずれかの解除方法から設定します。 | ||
セキュリティ解除に使用する指紋の管理と指紋に紐づけて登録したアプリをロック解除と同時に起動するかを設定します。 | ||
プライバシーを保つために、ホーム画面に表示されるアプリ、通知、着信をまとめて隠すかを設定します。 | ||
ID(アカウント)やパスワードなど認証情報を登録して管理します。 | ||
セキュリティの詳細設定 | 持ち運んでいたり、信頼できる場所にいたり、信頼できるデバイスのそばにいたりするときに、自動的にロックを解除した状態にするかを設定します。 | |
デバイス管理アプリを有効にするかを設定します。 | ||
電源を入れたときにPINコードを入力するように設定します。 | ||
スマートフォンの暗号化や認証情報、証明書の表示や管理などができます。 | ||
Smart Lockなどの機能の信頼できるエージェントを管理します。 | ||
現在起動しているアプリを固定して、他のアプリを利用できないように設定します。 | ||
※1 Google アカウント設定時に表示されます。
※2 SIMカードを取り付けていない場合は表示されません。
画面ロックの解除時に使用する認証操作の種類などを設定します。
![]() ホーム画面で画面を上にスライド→[設定]→[セキュリティ]→[セキュリティ解除方法]
ホーム画面で画面を上にスライド→[設定]→[セキュリティ]→[セキュリティ解除方法]
![]() 認証操作
認証操作
初めて設定するときは、認証操作は必要ありません。
![]()
なし | ロック画面を表示しないように設定します。 |
スワイプ | スワイプ(フリック)でロックを解除するように設定します。 |
パターン | 最低4つの点を結ぶパターンでロックを解除するように設定します。 |
暗証番号 | 暗証番号(4~16桁の数字)でロックを解除するように設定します。 |
パスワード | パスワード(4~16桁の英数字と記号)でロックを解除するように設定します。 |
![]() 必要に応じて「セキュリティ解除方法」の[
必要に応じて「セキュリティ解除方法」の[![]() ]
]
セキュリティ解除方法の設定により表示される項目は異なります。
|
パターンを表示する |
画面ロック解除時のパターン入力時にパターンを表示するかを設定します。 |
|
画面消灯後からロックまでの時間 |
認証操作が必要なセキュリティ解除方法を選択した場合、スリープモードになってから設定した時間が経過すると、画面ロックがかかるように設定できます。 |
|
電源ボタンですぐにロックする |
電源キーを押してすぐに画面ロックをかけるかを設定します。画面ロックを解除するには認証操作が必要です。 |
画面ロックをかける
セキュリティ解除方法を設定(▶こちら)した後に、電源キーを押してスリープモードにする、または自動的に画面が消灯してから「画面消灯後からロックまでの時間」で設定した時間が経過すると、画面ロックがかかります。
画面ロックを解除する場合は、電源キーを押してスリープモードを解除し、セキュリティ解除方法の種類に応じて解除操作を行います。
上記の方法で解除できない場合は、au Style/auショップまたはお客さまセンターまでお問い合わせください。ご利用可能にするためにはご購入時の状態に戻す(初期化する)必要があるため、メールや写真など、重要なデータについてはあらかじめデータをバックアップされることをおすすめします。
ID(アカウント)やパスワードなど認証情報を登録して管理します。登録した内容を引用して入力できます(▶こちら)。
あらかじめ認証操作が必要なセキュリティ解除方法を設定する必要があります(▶こちら)。
最大100件登録できます。
![]() ホーム画面で画面を上にスライド→[設定]→[セキュリティ]→[arrows passport]→認証操作
ホーム画面で画面を上にスライド→[設定]→[セキュリティ]→[arrows passport]→認証操作
![]() [新規登録]→各項目を設定→[完了]
[新規登録]→各項目を設定→[完了]
タイトルをタップすると各項目を編集できます。
タイトルをロングタッチして画面下部のゴミ箱アイコンまでドラッグすると削除できます。
タイトルをロングタッチして移動先までドラッグして並べ替えることができます。
画面右上のメニューから「チュートリアル」をタップすると、機能説明を見られます。
画面右上のメニューから「バックアップ/リストア」をタップすると、登録内容のバックアップや復元ができます。バックアップした内容は、OSのバージョンによっては正しくリストアできないことがあります。
画面右上のメニューから「全件削除」をタップするとすべての登録内容を削除できます。
外部機器からの接続時などで画面ロックを解除する方法について設定します。
あらかじめ認証操作が必要なセキュリティ解除方法を設定する必要があります(▶こちら)。
![]() ホーム画面で画面を上にスライド→[設定]→[セキュリティ]→[セキュリティの詳細設定]→[Smart Lock]→認証操作
ホーム画面で画面を上にスライド→[設定]→[セキュリティ]→[セキュリティの詳細設定]→[Smart Lock]→認証操作
![]() 各項目を設定
各項目を設定
電源を入れたときにPINコードを入力するように設定します。
![]() ホーム画面で画面を上にスライド→[設定]→[セキュリティ]→[セキュリティの詳細設定]→[SIM カードロック]
ホーム画面で画面を上にスライド→[設定]→[セキュリティ]→[セキュリティの詳細設定]→[SIM カードロック]
![]() [SIM カードをロック]→PINコードを入力→[OK]
[SIM カードをロック]→PINコードを入力→[OK]
memo |
|
|
|
初めてPINコードを入力する場合は、「1234」を入力してください。 設定を解除するには、手順 |
PINコードを入力する
![]() 電源を入れる→コード入力画面でPINコードを入力→[
電源を入れる→コード入力画面でPINコードを入力→[![]() ]
]
PINロックを解除する
PINコードがロックされた場合(PUKロック)は、ロックを解除してから新しいPINコードを設定します。
![]() コード入力画面でPINロック解除コード(PUK)を入力→[
コード入力画面でPINロック解除コード(PUK)を入力→[![]() ]
]
![]() 新しいPINコードを入力→[
新しいPINコードを入力→[![]() ]
]
![]() もう一度新しいPINコードを入力→[
もう一度新しいPINコードを入力→[![]() ]
]
あらかじめPINコードを設定(「SIM カードをロック」をONにする)しておく必要があります。
![]() ホーム画面で画面を上にスライド→[設定]→[セキュリティ]→[セキュリティの詳細設定]→[SIM カードロック]
ホーム画面で画面を上にスライド→[設定]→[セキュリティ]→[セキュリティの詳細設定]→[SIM カードロック]
![]() [SIM PINの変更]
[SIM PINの変更]
![]() 現在のPINコードを入力→[OK]
現在のPINコードを入力→[OK]
![]() 新しいPINコードを入力→[OK]
新しいPINコードを入力→[OK]
![]() もう一度新しいPINコードを入力→[OK]
もう一度新しいPINコードを入力→[OK]
現在起動しているアプリを固定して、他のアプリを利用できないように設定できます。
![]() ホーム画面で画面を上にスライド→[設定]→[セキュリティ]→[セキュリティの詳細設定]→[利用アプリの固定]
ホーム画面で画面を上にスライド→[設定]→[セキュリティ]→[セキュリティの詳細設定]→[利用アプリの固定]
![]() 「アプリ固定機能を使用」をONにする→[OK]
「アプリ固定機能を使用」をONにする→[OK]
![]() 固定したいアプリを起動
固定したいアプリを起動
![]() [
[![]() ]→固定したいアプリのアイコンをタップ→[固定]→[OK]
]→固定したいアプリのアイコンをタップ→[固定]→[OK]
アプリの固定を解除するには、「![]() 」(バック)と「
」(バック)と「![]() 」(履歴)を同時にロングタッチします。
」(履歴)を同時にロングタッチします。
memo |
|
|
|
手順 |
この情報は役に立ちましたか?
評価にご協力ください。